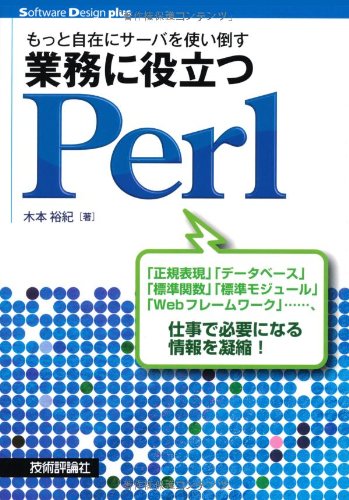WSLを使ったWindowsへのPerlのインストール
WSL を使うと、Windows上にLinuxが利用可能になります。この記事ではWSLは、WLS2のことを意味します。一般的なLinuxディストリビューションにはPerlがインストールされているため、Perlが利用可能です。
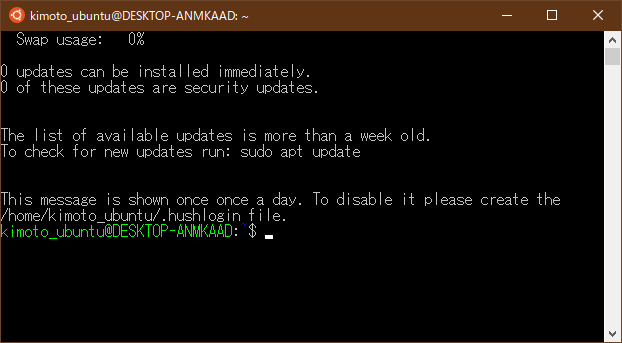
WSL のインストール
WSL をインストールしましょう。Windows コマンド プロンプトで次のコマンドを実行します。コマンドプロンプトは管理者権限で実行する必要があります。「右クリック」→「管理者として実行」
# WSL をインストール wsl --install
Windows を再起動して WSL を有効にします。
Ubuntuのインストール
LinuxディストリビューションのひとつであるUbuntuをインストールしましょう。再度、管理者として、コマンドプロンプトを実行して、以下のコマンドを実行します。
wsl --install -d Ubuntu
ユーザーアカウントの追加
Ubuntuのユーザーアカウントを追加しましょう。
Installing, this may take a few minutes... Please create a default UNIX user account. The username does not need to match your Windows username. For more information visit: https://aka.ms/wslusers Enter new UNIX username:
ユーザー名
例として以下のユーザー名を入力します。
kimoto
Ubuntu 端末上で右クリックすると、ユーザー名を貼り付けることができます。
パスワード
次にパスワードを設定します。
Ubuntuのセットアップが完了しました。
Ubuntu を起動
Ubuntuを起動しましょう。
"スタートメニュー" | "Ubuntu"
Perl のインストールを確認
Perl はデフォルトで Ubuntu にインストールされています。 Perlのインストールを確認してみましょう。
perl -v
Perlのバージョンが表示されます。
This is perl 5, version 30, subversion 0 (v5.30.0) built for x86_64-linux-gnu-thread-multi
エクスプローラー使用してファイルを表示する
Ubuntu 上のファイルは、次のパスで参照できます。 \\wsl$ は WSL のルート ディレクトリです。
\\wsl$\Ubuntu\home\kimoto
 Perlゼミ
Perlゼミ