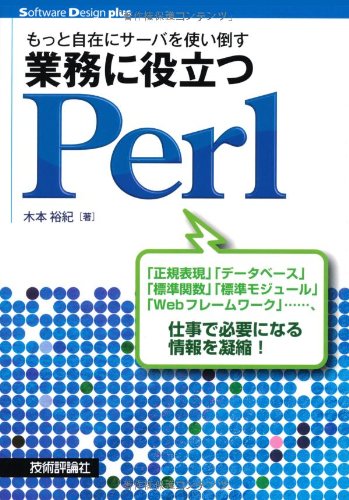さくらのレンタルサーバー・スタンダードでMojoliciousアプリを公開
Hello Worldアプリケーションを作成し、自分のマシンの上で、実行して、ブラウザで表示させました。けれども、最終的には、インターネットを使って、他の人に、作成したアプリを見せたいと思うようになると思います。
インターネットでWebサイトを公開するための手順は、いくつかありますが、今回はもっとも簡単な方法として、さくらのレンタルサーバー・スタンダードを利用したいと思います。
さくらのレンタルサーバー・スタンダードは、インターネットで、Webサイトを公開するためのサービスです。共有レンタルサーバーと呼ばれ、CGIを使って作成されたファイルを、実行して、表示することができます。
Hello Worldアプリケーションは、実は、CGIとしても、実効することが可能です。ですので、自分のマシンで作成したアプリケーションを、さくらのレンタルサーバー・スタンダードを使って公開することができます。
さくらレンタルサーバー・スタンダードの申し込み
さくらのレンタルサーバー・スタンダードは、こちらのページから申し込むことができます。1ヶ月500円程度で利用でき、ディスク容量も100GBと、かなり大きいので、お得です。また、この後解説しますが、SSHを使って、サーバー上で、コマンドを実行することができます。
こちらのサイトでの解説手順に従って、進めていってください。
SSHを使って、サーバーに接続する
さくらのレンタルサーバー・スタンダードが利用できるようになったら、さっそく手順を進めていきましょう。まず最初に、SSHを使って、サーバーに接続するということをやってみたいと思います。
SSHというのは、セキュアな通信で、サーバーに対してコマンドを実行するためのプロトコルです。この後の作業で、異なるバージョンのPerlに変更したり、CGIのパーミッションを変更したりするときに、コマンドというものを実効する必要があります。
そのために、SSHを使って、サーバーに接続する必要があります。Mac OS Xをお持ちの方であれば、sshコマンドは、すでに用意されています。ターミナルを開けば、sshコマンドを利用することができるので、準備は要りません。
Windowsの場合は、SSHクライアントであるTeratermと呼ばれるアプリケーションをインストールしましょう。Teratermを使えば、SSHを使って、サーバーで、コマンドを実行することができます。
WindowsでのTera Termのインストール
以下のサイトからTera Termをダウンロードしてインストールします。
インストールが完了したら、Tera Termを起動します。「New Connection」というウインドウが表示されると思います。
Hostの部分には、さくらスタンダードを申し込んだときに、受け取ったホスト名を入力します。
xxxxx.sakura.ne.jp
xxxxxのところにはユーザー名が入ります。
「Service」の部分はSSHを指定します。SSH
「OK」ボタンを押すと、SSH Authenticationというウインドウが開きます。
「User name」と「Passphrase」の部分にさくらスタンダードで受け取った、ユーザー名とパスワードを入力します。
「OK」をクリックすると、サーバーに接続することができます。
Mac OS Xでのサーバーへの接続
Mac OS Xには、デフォルトでsshコマンドが利用できますので、ターミナルを開いてSSHコマンドを実行します。
ssh yyy@xxx.sakura.ne.jp
xxxの部分には、ユーザー名を入力してください。xxxの部分が、与えられたホスト名の該当する部分を入力してください。
パスワードを聞かれますので、さくらスタンダードを申し込んだときにもらったパスワードを入力してください。
サーバーに接続することができます。
利用するPerlのバージョンを変更する
Mojoliciousを利用するには、5.10.1以上のPerlが必要です。さくらのスタンダードでは、Perlのバージョンを簡単に切り替えることができます。
SSHでは、コマンドというものを使ってさまざまな操作を行います。まず、Perlのバージョンが指定されたファイルを表示してみましょう。以下のコマンドを入力して、Enterを押すとコマンドを実行できます。
cat .perl.version
catの後ろには空白があるので注意しましょう。コマンドを実行するときはいつでもEnterを押すので、覚えておいてください。
次に、さくらのスタンダードでは2015年現在Perl 5.14が利用できるので、この設定を書き換えます。
echo "5.14" > .perl.version
もとに戻したい場合は次のコマンドで元に戻せます。
echo "5.8" > .perl.version
次のコマンドでPerlのバージョンを確認してみましょう。
perl -v
以下のように、Perl 5.14が表示されれば、成功です。
This is perl 5, version 20, subversion 1 (v5.20.1) built for amd64-freebsd
Mojoliciousをインストールする
Mojoliciousをインストールするには、cpanmというPerlのモジュールをインストールするツールを利用するのが簡単です。cpanmをダウンロードして、Mojoliciousをインストールしましょう。
cpanmのダウンロード
まず最初にcurlというコマンドを使ってcpanmをダウンロードします。
curl -LOk http://xrl.us/cpanm
ファイル一覧を表示するコマンドを使ってcpanmがダウンロードされているかどうか確認しましょう。
ls
cpanmというファイルが表示されているか確認しましょう。
Mojoliciousのインストール
次にcpanmを使ってMojoliciousをインストールしましょう。
perl cpanm Mojolicious
次のような画面が表示されます。
--> Working on Mojolicious Fetching http://www.cpan.org/authors/id/S/SR/SRI/Mojolicious-6.08.tar.gz ... OK Configuring Mojolicious-6.08 ... OK Building and testing Mojolicious-6.08 ... OK Successfully installed Mojolicious-6.08 1 distribution installed
Mojoliciousがインストールされていることを確認してみましょう。perldocというコマンドは、Perlのドキュメントを見るコマンドですが、Mojoliciousがインストールされていれば、ドキュメントを見ることができます。
perldoc Mojolicious
Mojoliciousがインストールされていれば、ドキュメントが表示されます。ドキュメントの表示を終えるときは「q」を押します。
q
Mojoliciousアプリケーションの修正
さくらのスタンダードで動かすためには、先ほど作成した「webapp.pl」スクリプトを少し修正する必要があります。
シェバングの追加
以下が先ほど作成したスクリプトです。
use Mojolicious::Lite;
get '/' => sub {
my $self = shift;
$self->render(text => 'Hello World');
};
app->start;
このスクリプトの先頭に次の一行を追加してください。これは、シェバングと呼ばれ、CGIをPerlを使って実行するための指示になります。
#!/usr/bin/env perl
また、Mojoliciousをインストールしたディレクトリを、ライブラリのパスとして読み込むために、次の2行を追加します。
use FindBin; use lib "$FindBin::Bin/../perl5/lib/perl5";
スクリプトは次のようになります。
#!/usr/bin/env perl
use FindBin;
use lib "$FindBin::Bin/../perl5/lib/perl5";
use Mojolicious::Lite;
get '/' => sub {
my $self = shift;
$self->render(text => 'Hello World');
};
app->start;
(参考)FindBin
なお、自分の環境で開発をするときも、このままおいておいても大丈夫です。
ファイル名の変更
さくらのスタンダードで実効するときは、ファイル名の拡張子を「.cgi」にする必要があります。
「webapp.pl」を「webapp.cgi」に変更してください。Mojoliciousアプリケーションのアップロード
Mojoliciousのインストールが終われば、次は、作成したHello Worldアプリケーションのアップロードを行います。
Windowsの場合は、Windowsの場合は、Windows7以降であれば、FTPソフトは、エクスプローラに統合されているので、これを利用します。もし、Windows7より前の場合は、FFFTPというソフトを利用すれば、ファイルをアップロードすることができます。
Mac OS Xの場合も、FTPソフトは、デフォルトでインストールされているので、これを利用します。
Windowsの場合(Windows7以降の場合を解説)
エクスプローラから、FTPを使って、サーバーに接続しましょう。なんでもよいので、フォルダをダブルクリックして、エクスプローラを立ち上げてください。
上にあるアドレスバーの空白部分をクリックすると、自分でURLを入力することができます。ここに次のように、入力してください。
ftp:yyy@xxx.sakura.ne.jp
yyy@xxx.sakura.ne.jpはSSHの接続のときに利用したものと同じものです
すると、サーバーにFTPで接続することができます。ユーザー名とパスワードを聞かれますので、入力してください。
接続するとwwwというフォルダがあると思います。このフォルダの中にインターネットで、公開するファイルを配置します。
Hello Worldアプリケーションを、「webapp.cgi」という名前で保存したと思いますが、これをwwwフォルダの中に保存してください。
これで、ファイルのアップロードは終了です。
Mac OS Xの場合
Finderは、ファイルを見るためのものですが、これを使って、サーバーへFTP接続をすることができます。
Finderを使って、FTP接続するには、「Finderのメニューの移動(Go)>サーバへ接続(Connect to Server)を選択。」します。
次に、接続したいサーバーを次のように入力してください。
ftp:yyy@xxx.sakura.ne.jp
yyy@xxx.sakura.ne.jpはSSHの接続のときに利用したものと同じものです
すると、サーバーにFTPで接続することができます。ユーザー名とパスワードを聞かれますので、入力してください。
接続するとwwwというフォルダがあると思います。このフォルダの中にインターネットで、公開するファイルを配置します。
Hello Worldアプリケーションを、「webapp.cgi」という名前で保存したと思いますが、これをwwwフォルダの中に保存してください。
これで、ファイルのアップロードは終了です。
アプリケーションを実効するための準備
アプリケーションを実効するためには、いくつかの準備が必要です。
ファイルのパーミッションを755にする
CGIファイルを実行するためには、CGIファイルのパーミッションというものを、755にする必要があります。ここでは、おまじないとして覚えておいてください。
まず、先ほど解説した手順でSSHを使って、サーバーに接続してください。Windowsの場合は、Tera Termを、Mac OS Xの場合はターミナルからsshコマンドを利用するのでしたね。
そして、まず、webapp.cgiの存在するディレクトリに移動します。ディレクトリを移動するには、「cd」コマンドを使用します。
cd ~/www
「~」というのは、自分のホームディレクトリを表す記号です。ホームディレクトリの中の「www」フォルダに移動します。
次に、「webapp.cgi」のファイルのパーミッションを「755」に変更します。
chmod 755 webapp.cgi
Windowsの場合は、改行コードを「LF」にする
Windowsの場合は、デフォルトでは、改行コードというものが「CR + LF」というものになっています。さくらのスタンダードで動かすために、改行コードを「LF」に変換する必要があります。
次のコマンドで改行コードを、「LF」に統一します。
perl -i.org -pe 's/\r\n/\n/g' webapp.cgi
これを毎回やるのは面倒ですね。秀丸やさくらエディタなどの、Windowsのテキスト編集ソフトを利用すれば、あらかじめ、「LF」に統一しておけるので便利です。
Perlのスクリプトが正しいかを確認する
Perlのスクリプトが間違っていた場合は、CGIの実効が失敗しますので、CGIが正しいかどうかを確認します。
perl -c webapp.cgi
「perl -c」というコマンドを使うと、Perlのスクリプトの文法が正しいことが確認できます。以下のように表示されれば、Perlのスクリプトは正しく記述できています。
webapp.cgi syntax OK
Mojoliciousアプリケーションにアクセスする
さっそく、Mojoliciousアプリケーションにアクセスしてみましょう。ブラウザから、URLを入力してみてください。
http://xxx.sakura.ne.jp/webapp.cgi
「Hello World」と表示されれば成功です。これで、インタネット上での公開が完了し、すべての人から、あなたの作成したMojoliciousアプリケーションを見ることができます。おめでとう!
 Perlゼミ
Perlゼミ